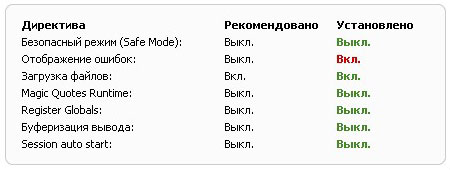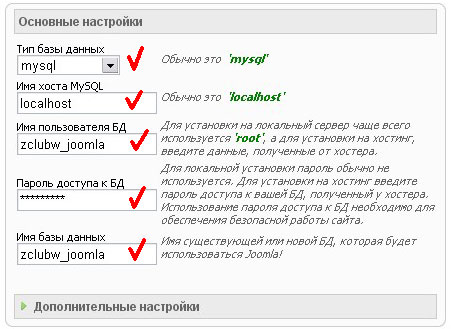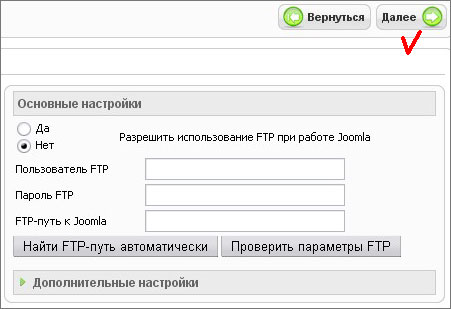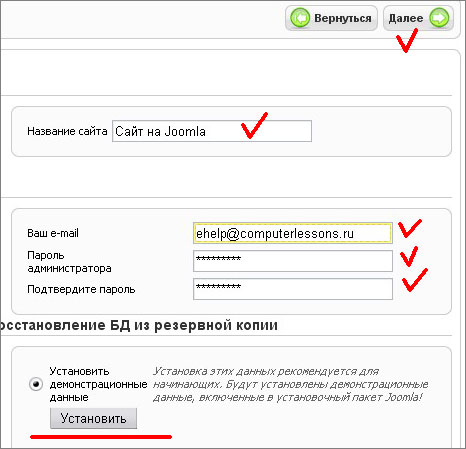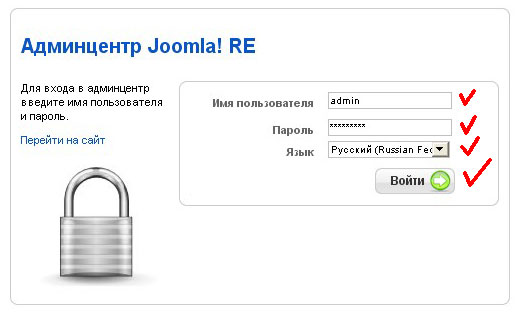Установка JoomlaЭто первый урок по работе с Joomla, он полностью посвящён установке этого движка для сайтов и порталов. В этом уроке я не буду вдаваться в подробности, все свои уроки я делаю по возможности понятными для новичков, но без основных знаний по сайтостроительству вам тут быть рано. Установка на хостинг и в Денвере не отличаются, но лучше учиться работать с Joomla в Денвере, экономьте своё время и деньги с умом! Я буду устанавливать скрипт Joomla в Денвере, на поддомене joomla.computerlessons.mega8.ru, вы сделайте для своего сайта на Joomla новую папку или поддомен. Работаем с версией Joomla 1.5.10 RE-Stable-Full-Package Скачайте Joomla и распакуйте архив в папку сайта, я это делаю в папке Z:\home\computerlessons.mega8.ru\joomla\
Запустите Денвер, если вы как и я устанавливаете Joomla на локальном компьютере. Открываем браузер и обращаемся к сайту http://joomla.computerlessons.mega8.ru Если установка не начинается автоматически, то самостоятельно обращаемся к файлу http://joomla.computerlessons.mega8.ru/installation/index.php На первом этапе установки выбираем язык интерфейса и жмём кнопку Далее.
На втором этапе Joomla проверит вашу систему, если Денвер работает нормально, если вы не производили никаких настроек со скриптами, то всё будет ОК. У меня был подсвечен красным цветом один элемент, это можно пропустить и жать кнопку Далее.
Этап третий. Читаем лицензию. Этап четвёртый. Вводим данные для подключения к базе данных, не забудьте создать новую БД в Денвере.
Этап пятый. Ведите данные для FTP. Я оставил эти поля пустыми и продолжил установку.
Этап шестой. Заполняем основные настройки, вводим название сайта, емаил и пароль администратора. На этом этапе можно установить демонстрационные данные, если вы в первый раз используете Joomla, то рекомендуется установить эти файлы. Если установить эти файлы, то после установки на сайте будет несколько записей, меню, голосование, популярные записи и др., если не устанавливать демонстрационные файлы, то Joomla будет пустой, все записи и меню будете настраивать под свои нужды.
Этап седьмой. Завершение установки. Нужно удалить папку installation, если не хотите её удалять, то просто переименуйте, удалить можно позже, вдруг вы захотите переустановить Joomla через пол часа.
Можно перейти на сайт и посмотреть его внешний вид или войти в админку по адресу http://joomla.computerlessons.mega8.ru/administrator/ Логин для входа: admin Пароль вы задавали на 6-ом этапе установки.
Теперь вы знаете как установить Joomla! На следующих уроках мы будем учиться настраивать сайт и создавать новые меню, разделы, категории, записи и т.д. Вопросы по этому уроку задавать на форуме. |